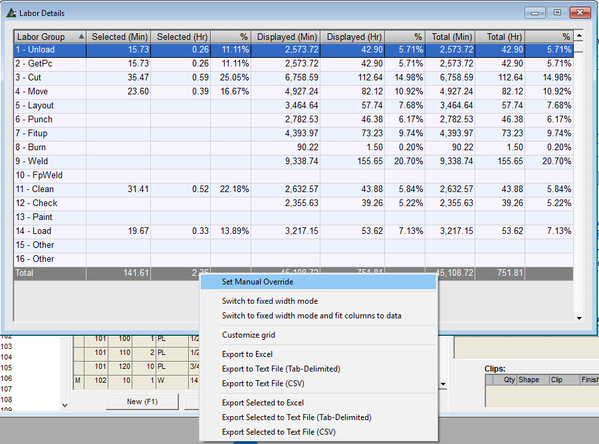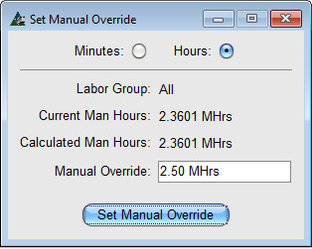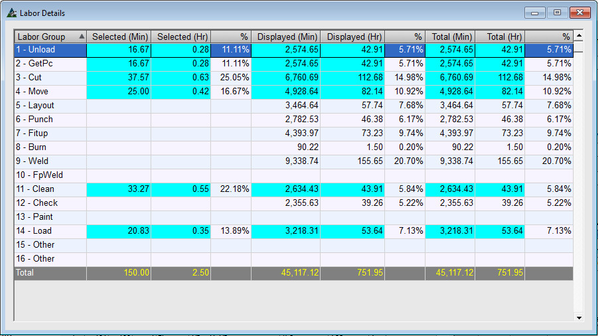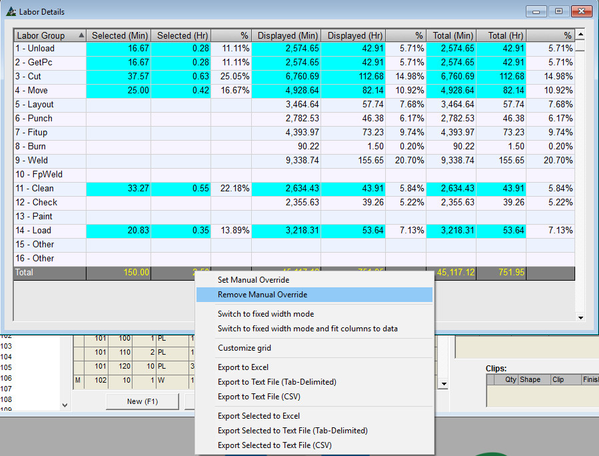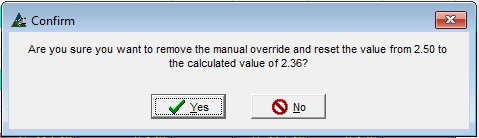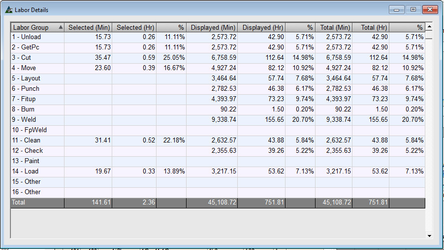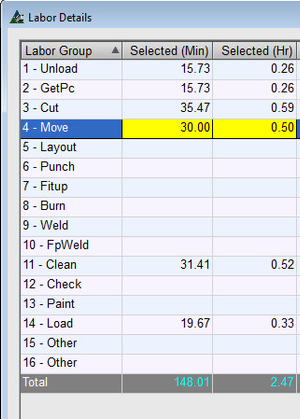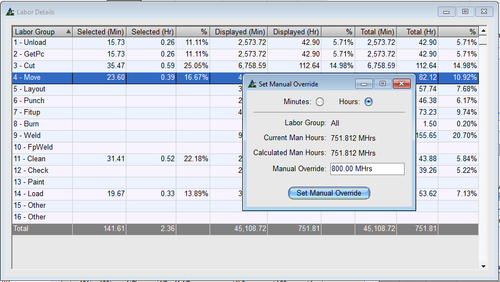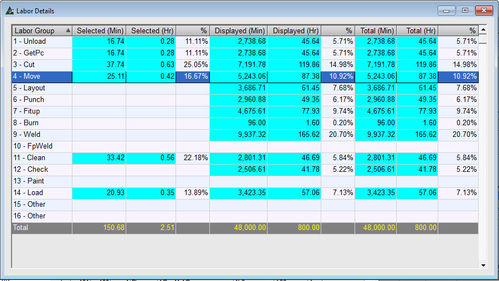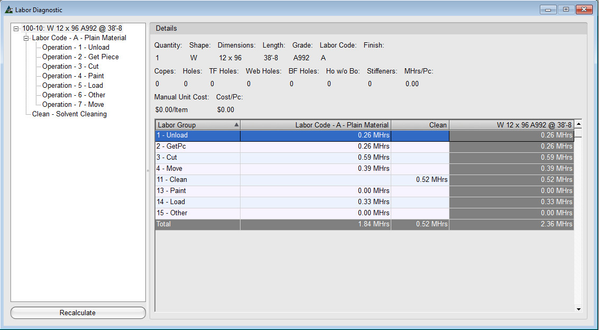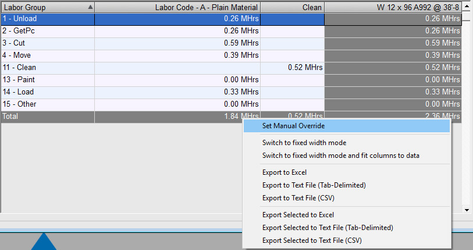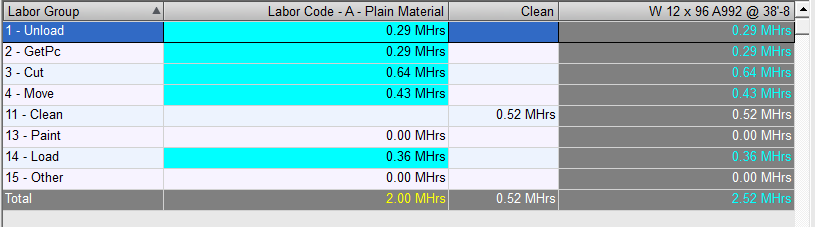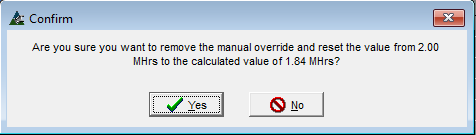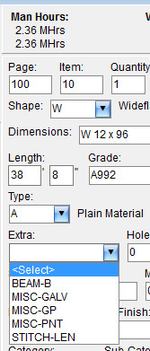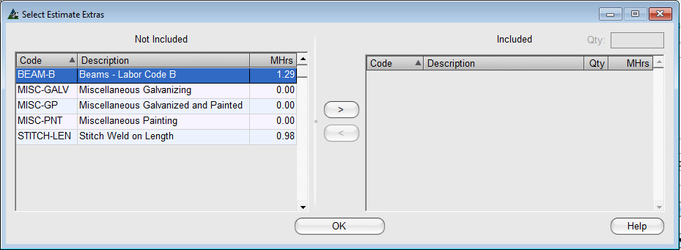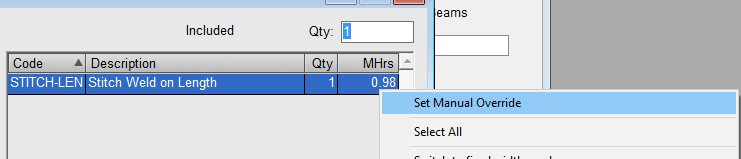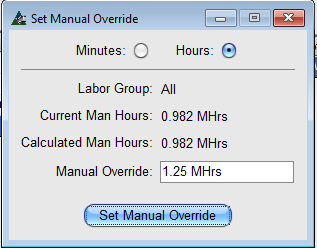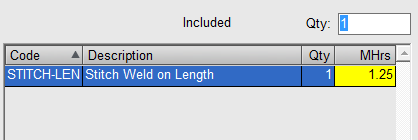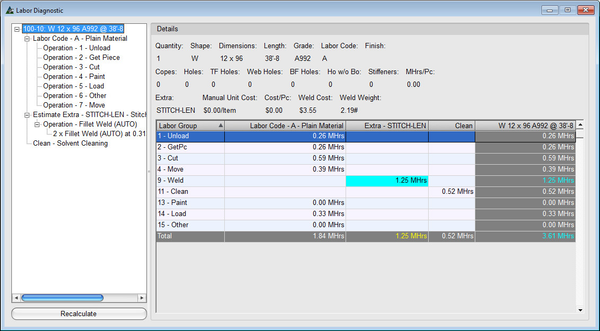Estimating - Manual Overrides
Overview
The estimating module includes a great deal of settings, labor standards, and rates to control the behavior of the labor calculations. If properly set, these will ideally lead to the correct result being computed for every line item without any further adjustment. However, there are cases that arise where a senior estimator's experience tells them that, for whatever reason, the time should be lower or higher than what was calculated. Prior to FabSuite 16.2 the labor time could only be manually increased by entering a value into the additional MHrs/Pc field and it could not be lowered. As of FabSuite 16.2 any of the labor calculations can be overridden, providing maximum flexibility in cases where the automatic calculations just aren't right.
**Note** - This feature is intended as an override for circumstances where there is a special case that is difficult to express with the available inputs and settings in FabSuite. Whenever possible it is advisable to adjust the underlying settings, labor standards, and rates so that the automatic calculations can be made to reach the correct result. Setting a manual override should be the exception, not the rule.
Labor Detail Screen
Set Manual Override
On the labor detail screen right-click on any number and select Set Manual Override (note that this option is only available if the user has the Estimating > Estimating Items > Manual Override permission setting selected).
Remove Manual Override
To clear an override right-click on the number that has been overridden (the total in this case) and select Remove Manual Override.
Labor Group Overrides
The labor group times can be overridden in addition to the total times. In this example the Move time of the selected item is overridden to 0.50 MHrs. The Move time is now highlighted in yellow and the total time for the item is highlighted in light blue. The total time has not been directly overridden but that total has been affected by the override of the Move time.
Multiple Item Overrides
If a number in the Displayed or Total columns is overridden then the override will be applied to all of the matching items, divided proportionally based on the original time of the items.
Labor Diagnostic Screen
Double-click on a line item to open the labor diagnostic screen. This screen allows you to drill-down to see in exact detail the various operations, standards, rates, and calculations that resulted in the labor totals as well as the labor group breakdowns.
As with the labor detail screen, right-click on any number and select Set Manual Override to override that value. Here the Labor Code A total is overridden from 1.84 MHrs to 2.00 MHrs. Notice that the 2.00 MHrs total for the labor code is highlighted in yellow, since that is the value that was overridden. The labor groups with time under Labor Code A as well as the corresponding labor groups and grand total for the item are highlighted in light blue. They were not directly overridden but they were affected by the override.
Estimate Extra Selection
Double-click on the Extra input or choose the <Select> option in the drop-down list to open the Estimate Extra Selection screen.
The estimate extra selection screen shows the man hour total for each extra code. When an extra code is included you can right-click on the record and click Set Manual Override to override the total for that code. Setting the override here gives the same result as opening the labor diagnostic screen and setting an override on the total for that extra code.
Click OK to apply the estimate extra changes, then click the Edit button to save the line item. The override now appears on the labor diagnostic screen.
To clear the override right-click on the number highlighted in yellow either on the labor diagnostic screen or on the estimate extra selection screen and select Remove Manual Override.